建置 ASP.NET 網頁伺服器 - 使用 IIS
建置 ASP.NET 網頁伺服器 - 使用 IIS
筆者使用本身在用的作業系統:Windows 7 64bit (IIS 7) 作為測試環境,搭配的開發工具是 Visual Studio 2010(其他版本的設定應該也是大同小異,僅供各位參考)
1.安裝IIS
IIS 內建在 Windows 內,安裝方式「控制台」->「程式集」->「開啟或關閉 Windows 功能」

預設的情況下勾選 IIS 並不會安裝所有工具,建議可以進去子項目內自行勾選全部。

要測試是否安裝成功,打開網頁瀏覽器輸入網址
http://localhost,如果有看到以下頁面,就代表安裝成功了。

2.安裝 .NET FRAMEWORK
Microsoft .NET Framework 4 (獨立安裝程式)
http://www.microsoft.com/zh-tw/download/details.aspx?id=17718
P.S 目前最新版本為 4.0,如果有找到更新的請以該版本為標準。
下載檔案開啟後,只要重複下一步動作即可完成安裝,這裡不多做介紹,如果有定期在做 Windows 作業系統更新的,可能就已經裝好了,不需要再另外安裝。
3.設定 ASP.NET 網站伺服器
照理我們要使用「IIS管理員」來做網站的相關設定
一般來說可以在程式集內找到 Internet Information Services (IIS) 管理員

如果找不到的話,有可能被隱藏起來,在下方工具列上面點選右鍵->內容->[開始]功能表->自訂,然後在「系統管理工具」這一個設定項目,請設定為「顯示在所有程式功能表和開始功能表上」

如果還是找不到,可能被特殊的隱藏工具隱藏起來,我們可以直接使用 Winkey + R 叫出「執行」的畫面,然後輸入 inetmgr 或者是我的電腦按右鍵->管理,也可以在裡面順利找到 IIS 管理員。

開啟 IIS 管理器可以看到預設有一個站台,名稱為 Default Web Site,我們直接從這個預設的站台修改設定即可:
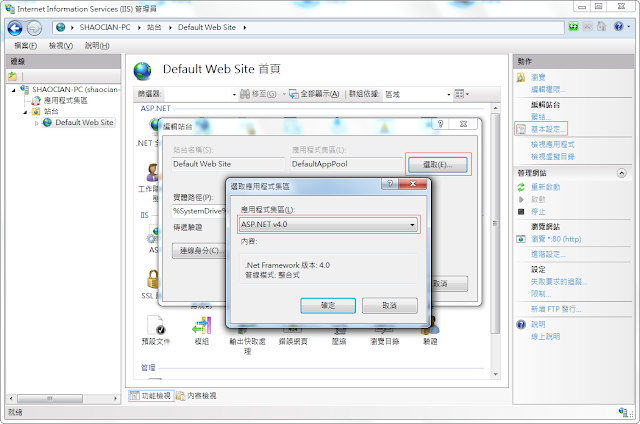
點選 Default Web Site 後,再點選右方的操作頁面中的「基本設定」然後在「應用程式集區」請設定為 ASP.NET v4.0(或者您安裝的最新版本)
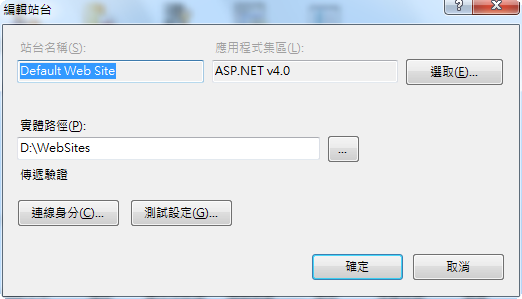
實體路徑的部分,可以修改成您想要存放網頁內容的目錄(例如:D:\WebSites)
基本上按下確定後,基本的設定就算完成,讓我們使用 Visual Studio 2010 開發工具來新增一個 ASP.NET 的測試網頁
4.新增 ASP.NET 測試頁面
開啟 Visual Studio | 檔案 | 新網站
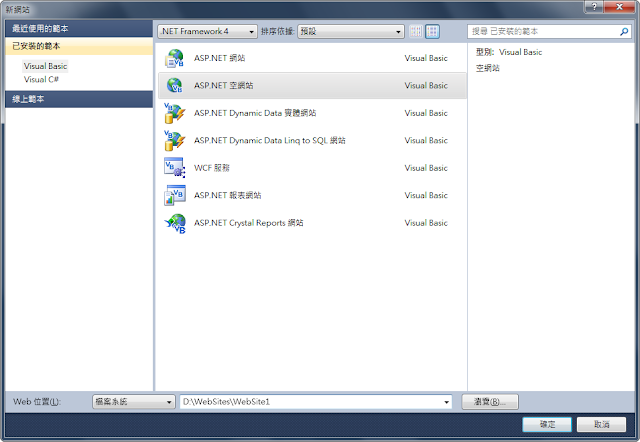 |
| 點選 ASP.NET 空網站,路徑選擇在我們的網頁伺服器路徑底下的 WebSite1 資料夾 ( D:\WebSites\WebSite1 ) |
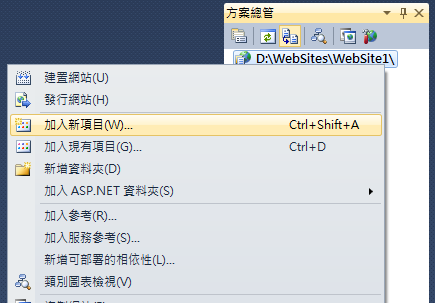 |
| 方案總管點選該目錄,然後右鍵選單內點選「加入新項目」 |
 |
| 這裡的意思是再專案目錄底下新增一個 Web Form,而檔案名稱為 Default.aspx,假設我們這裡使用 Visual Basic 的語法(在左上角的範本選擇) |
基本上我們是要測試 ASP.NET 的運作是否正常,因此我們不編輯 Default.aspx 本身,而是編輯
Default.aspx.vb

Partial Class _Default Inherits System.Web.UI.Page Protected Sub form1_Load(sender As Object, e As System.EventArgs) Handles form1.Load Response.Write("Hello World") End SubEnd Class存檔後,不要在開發工具裡面點選執行,直接開啟網頁瀏覽器,輸入網址:
http://localhost/website1/
如果有出現 Hello World 頁面就代表測試成功!
不過這是在本機測試,如果要由外部連進來必須還需要設定防火牆,設定網頁服務對外開放!
5.設定 Windows 防火牆 |
| 控制台 -> 系統及安全性 -> 防火牆 -> 進階設定 |
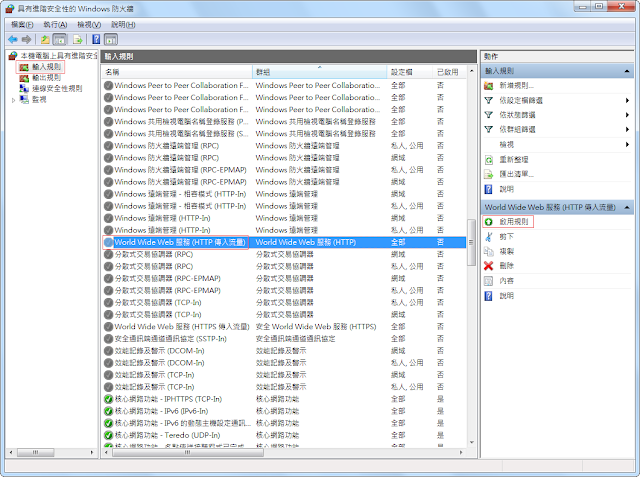 |
| 輸入規則 -> World Wide Web 服務(HTTP 輸入流量)-> 啟用規則 |
啟用後,試著從外部連進來看看,由於大部分的情況下使用者並沒有申請網域名稱,因此可以透過 IP 位址連進來。
如果不知道自己 IP 位址的,可以透過網頁查詢:
http://whatismyipaddress.com/
然後在另一台電腦上,輸入查詢到的IP
http://xxx.xxx.xxx.xxx/WebSite1
確定可以看到我們剛才製作的測試頁 Hello World 這樣就代表防火牆設定沒問題了!
相關文章:
在 IIS 上安裝與設定 PHP
http://shaocian.blogspot.tw/2013/03/iis-php.htm
http://shaocian.blogspot.tw/2013/03/aspnet-iis7.html